 Electronic
Mail (E-mail)
Electronic
Mail (E-mail)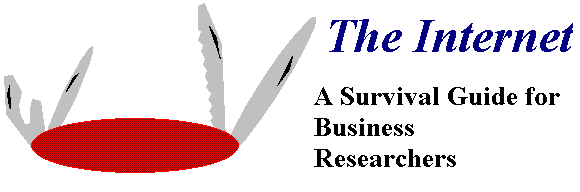
There are three essential functions provided by the Internet that form the foundation for increased productivity for you. These three functions are: electronic mail (e-mail), Telnet, and File Transfer Protocol (FTP). E-mail allows you to correspond with co-authors and colleagues, Telnet allows you to login to any computer on the Internet as though you were using one of its local terminals, and FTP allows you to copy a file from one computer on the Internet to another computer on the Internet. There are other functions that are also made possible by the existence of the Internet that will be discussed later in this document. These other applications build on the capabilities of e-mail, Telnet, and FTP to provide "higher-level" services such as Listservers, USENET news, Archie, Gopher, Veronica, Wide-Area Information Services, and the World-Wide Web.
 Electronic
Mail (E-mail)
Electronic
Mail (E-mail)and then respond to the prompts that result from that command. If you wished to correspond with someone whose "account" is on another computer, you have to possess three pieces of information before you can successfully send a message to them. First, you have to know their user account name. Second, you have to know the name of their computer. Finally, you have to know the "path" from your computer to theirs. Here are some examples to illustrate how you would send mail to someone on a different computer system. Let's say that you have a co-author who has an account on the local area network in the School of Business at Ole Miss. Here are the three pieces of knowledge that you would need to send a message from a CMS account to their account:
1. User account name: SMITH
2. Name of their computer: bus.olemiss.edu
3. Path to their computer: internet-to-internet
(your computer is on the internet and theirs is too)
The CMS mail command would look like this:
The word "at" will be replaced with the "@" symbol by the CMS mail program. If you were using a mail program on a different computer, you might actually have to type the "@" symbol yourself. Thus, the command would be MAIL SMITH@bus.olemiss.edu
Because of the nature of the network connections available to the CMS system, the third piece of knowledge ("path" to their computer) is of little concern when sending mail from CMS. If you were to encounter a situation where you needed to send mail from a computer that was on the Internet to a computer that was on BITNET, you would need to know the name of a "gateway" computer that is connected to both networks. That gateway computer would take your Internet e-mail message and convert it to a BITNET e-mail message and pass it on to the ultimate destination. Here's an example of this type of situation: Let's say that you have an account on the School of Business network (which is connected to the Internet) and wanted to send a message from your account to a co-author at Clemson. Your co-author, Bill Richards, has an account (MMRICH) on their mainframe and their mainframe's BITNET address is CLEMSON. The three pieces of knowledge are:
1. User account: MMRICH
2. Name of their computer: CLEMSON
3. Path to their computer: Internet-to-Gateway-to-BITNET
Name of gateway computer: vm.cc.olemiss.edu
Thus, the mail destination address would be:
First, your message would be sent to the computer following the "@" symbol (in this case the gateway computer: vm.cc.olemiss.edu). Remember that a gateway computer is connected to both the Internet and BITNET. That gateway computer would then take the first part of the address (everything to the left of the "@" symbol: MMRICH%BITNET.CLEMSON), replace the "%" symbol with the "@" symbol, and forward the message to MMRICH@CLEMSON via BITNET.
 ListServers
ListServersThe line of text that makes up the body of your subscription request message would be:
where, SUB is short for subscribe and MMDSO-L is the name of the mailing list that you want to subscribe to, in this case the name of the Mgmt & Mktg department doctoral student organization list. After you have successfully subscribed to the list, any messages sent to:
will be forwarded to your account (because you're now on the mailing list) so that you can read them. If you wanted to send a message to everybody else on the list, you would address your message to mmdso-L@bus.olemiss.edu as well. Notice that the address that you send subscription requests to is the address of the listserver program, while the address that you send messages that you want bounced out to everybody on the list is the name of the list along with the name of the host that the listserver program resides on.
There are hundreds (maybe thousands) of electronic mailing lists that you can subscribe to. If you want a list of all Bitnet discussion groups, send a message to:
Leave the "subject:" line blank and type the list global command as the body of your message.
Once you have access to a computer that is USENET-capable, you can "post" messages to "groups" on USENET. Groups are analogous to sections in a regular newspaper. Posting a message to a group could be compared to sending an article to the newspaper that everybody else who reads that section will see. This is not the same as sending a message to a listserver, where your message would be bounced out to everyone on the list immediately, but instead can be thought of a sending an article to a repository. Anyone who choses to view the contents of that repository will then see your message, along with all other messages that have been sent to that same repository (USENET group).
Millions of people from around the world participate in different USENET groups. There are several thousand different groups covering topics such as: people who don't like Barney the dinosaur, philosophical discussions, financial investment discussions, music discussions, legal discussions, ethical discussions, religious discussions, computer hardware and software discussions, and on, and on, and on...
The above example will let you login in to the Harvard Library System to search their online resources. One caveat to be aware of when you are telnetting from CMS to another system is that the other system often expects you to have a VT-100 terminal (which is a standard model built by DEC), while CMS acts like you have a "3270" terminal. If you are telnetting from CMS and want to "emulate" a VT-100 terminal, you can type in the following command:
That will start a telnet session, and will cause your terminal to act like a VT-100 terminal so that things will be positioned correctly on your screen.
NOTE: the tnvt100 exec program is on the "bbs" minidisk. To be able to run the tnvt100 program you need to have placed the following two commands in your PROFILE EXEC file:
Some other telnet machine names that might be of some interest include:
would establish an FTP connection between your computer and the ftp server at the Electronic Frontier Foundation. Once the connection is established, you must type in a user account name and sometimes a password. If you do not have your own account on the remote computer, you can usually type in ANONYMOUS as your user id. and your e-mail address as your password.
Once you are successfully logged in to the remote computer, you would use one of six commands: DIR, CD, GET, PUT, BINARY, QUIT. The "DIR" command is used to view the contents of the current directory. The "CD" command is used to change the current directory. The "GET" command is used to copy a file from the remote computer to your local computer. The "PUT" command is used to copy a file from your local computer to the remote computer. The "BINARY" command is used prior to a get or put command to tell the FTP program to copy the file contents exactly, based on the size of the file. The "QUIT" command is used to end the FTP session.
Once you've logged into the EFF computer as anonymous, and have typed in your email address for the password, you might want to copy a file called "The Big Dummy's Guide to the Internet" to your computer. To do so, you need to change the directory on the remote computer to the one that contains the file bigdummy.txt. Here are the commands to do just that:
In that command, the first file name is the name of the file on the remote computer and the second filename is the name that you want the file to be given on your computer. The copy will occur, and after it is complete, you can type the QUIT command to end the FTP session. This guide file can be edited with any text editor, and will provide countless hours of reading (and net-surfing) pleasure!
and when prompted for a logon id. type archie. Once you are logged in, use the prog command to search for a particular file. For example, to find the file "bigdummy.txt" you would type the following command:
and the Archie server would respond with a list of the Internet names of computers that have the file "bigdummy.txt" as well as the full path (subdirectory) for that file. Some files are not in all of the Archie databases, if you did not find the above file you might want to try searching for a file called "zen.txt" which contains a text version of a document called "Zen and the Art of the Internet."
Other Archie servers include: archie.sura.net, archie.ans.net, and archie.unl.edu. The "Quit" command is used to end an Archie telnet session.
 GOPHER
(menu-driven Internet!)
GOPHER
(menu-driven Internet!)In order to run Gopher under CMS, you need to have access to the "bbs" minidisk as noted in the discussion on the TNVT100 program in the Telnet section earlier in this document. Once you have access to this minidisk, you simply type the gopher command at the CMS ready prompt. The main gopher menu from the U. of MN. will be displayed. Use the [Tab] key to move down to the line that you would like to select and press [Enter] to select it. If that line began with a <D> then the corresponding sub-menu will be displayed. If it began with an <F>, then the corresponding file will be brought up in the XEDIT program for you to view. If you would like to keep a copy of that file on your minidisk, you would need to go to the xedit command line (===>) and type a SAVE command. For example, to save a file that you are currently viewing, go to the command line and type:
to save that file from the Xedit program to your minidisk.
There are several other gopher servers besides the one offered by the Univ. of Minnesota. Here are a few gopher commands to try at the CMS ready prompt:
Note: if you're using CMS, you must type the VERONCL command at the command line at the top of the gopher screen after completing a Veronica search. type this command and hit <Enter> before you select any of the menu choices resulting from the search.